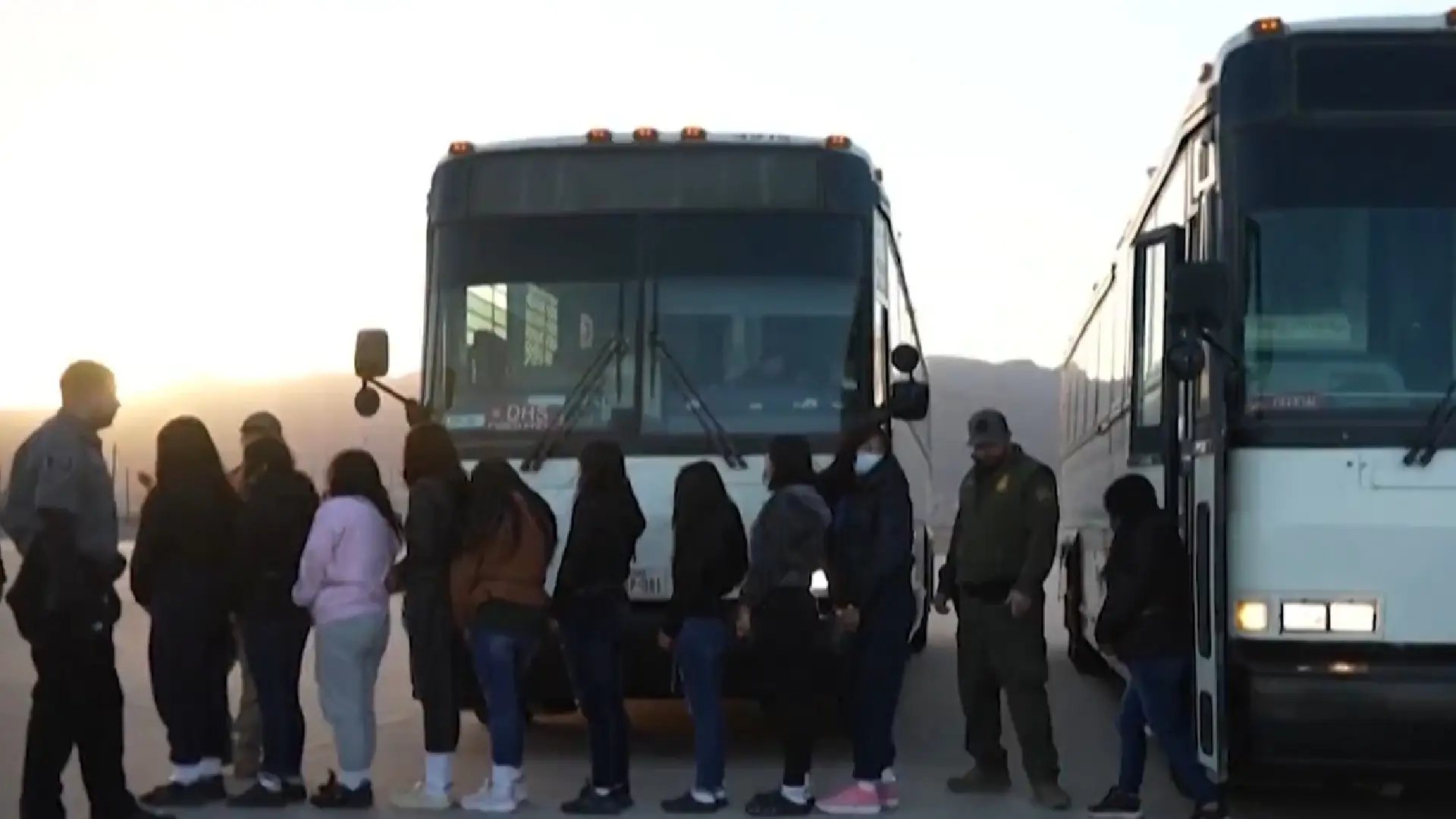¿Cómo poner contraseña para entrar a WhatsApp Web? Tutorial paso a paso
WhatsApp implementó una función para evitar que personas no deseadas ingresen a nuestro WhatsApp Web y vean las conversaciones.
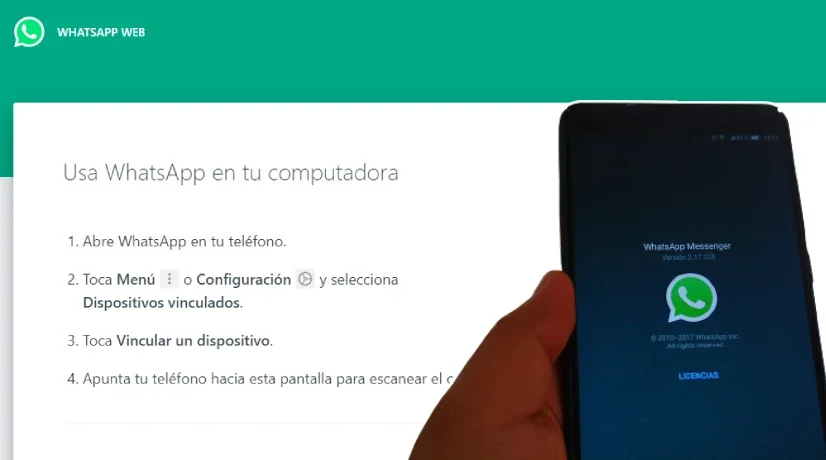
Noticias RCN
08:25 a. m.
WhatsApp continúa actualizando todas sus funciones, pero no únicamente para los celulares, sino también para quienes prefieren utilizar la aplicación de mensajería en un computador, es decir, WhatsApp Web.
Con el objetivo de mejorar la seguridad de la aplicación, y cuidar la privacidad de los usuarios, la plataforma ahora permitirá cómo ponerle contraseña a nuestra sesión en WhatsApp Web. De esta manera, la pantalla se bloqueará cuando llevemos determinado tiempo sin usarlo y para reactivar su uso deberemos ingresar una clave. ¿Cómo?
¿Cómo ponerle contraseña a WhatsApp Web?
Esta opción llega para ser una especie de escolta que resguarde los datos y privacidad de personas que utilizan WhatsApp en computadores de la oficina, o incluso, quienes lo abran en ordenadores de sitios públicos.
Vea también: Nueva función en WhatsApp: guía para compartir pantalla en la aplicación
Para colocarle contraseña a nuestro WhatsApp Web debemos iniciar sesión en el computador donde lo vayamos a utilizar, hecho esto, ingresaremos a la configuración.
En la parte superior izquierda de la pantalla, ubicados a la derecha de nuestra foto de perfil, veremos tres puntos, damos clic en ellos para desplegar las opciones y posteriormente elegimos ‘configuración’.
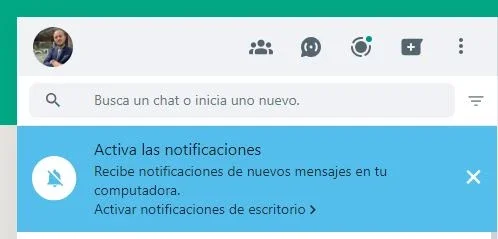
Allí elegimos la opción de ‘privacidad’, la cual aparece en segunda posición, acompañada de un candado como logo.
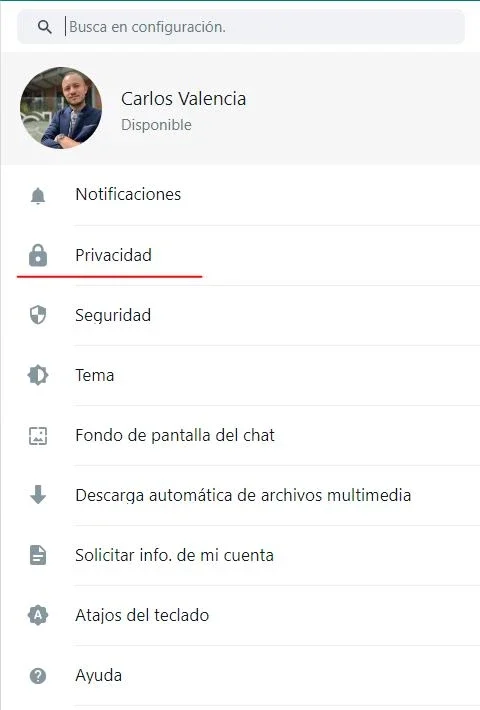
Al final de esta lista encontramos una opción llamada ‘Bloqueo de pantalla’, que es la que para este caso nos interesa. De no aparecer, al final del artículo te indicamos qué puedes hacer para resolverlo.
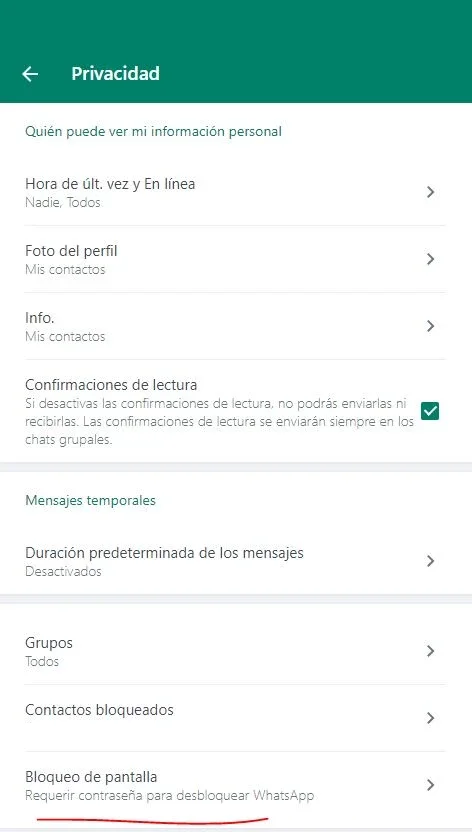
Tras pulsar este apartado veremos un mensaje a modo de información, en el que nos dicen que al activar la opción, deberemos ingresar una contraseña para desbloquear WhatsApp Web.
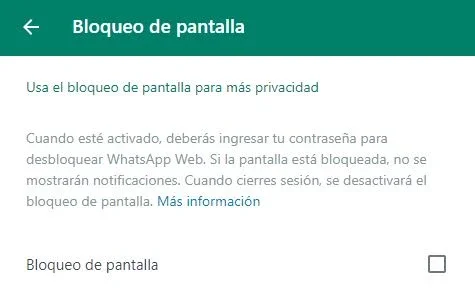
Le puede interesar: ¿Cómo activar los chats secretos de WhatsApp en el celular?
Es importante tener en cuenta que si la pantalla está bloqueada, no se mostrarán las notificaciones que lleguen, y al cerrar sesión, se desactivará el bloqueo de pantalla.
Habilitamos entonces la opción pulsando el cuadro, lo que nos arrojará una ventana con dos espacios, uno para generar nuestra contraseña y otro para confirmarla. Esta debe tener entre 6 y 128 caracteres y solo puede contener letras, números o signos de puntuación comunes. Hecho esto pulsamos ‘ok’.
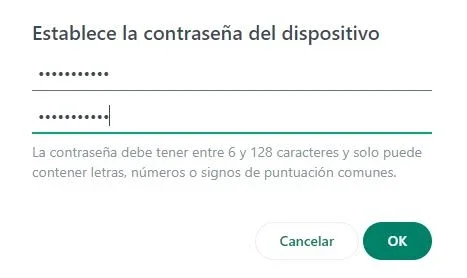
Posteriormente veremos más opciones en el apartado de ‘Bloqueo de pantalla’, esta vez con alternativas de su funcionalidad, por lo que podremos establecer el tiempo que demore WhatsApp Web en bloquear la pantalla cuando dejemos de utilizarlo. Podremos configurarlo dependiendo de nuestras necesidades.
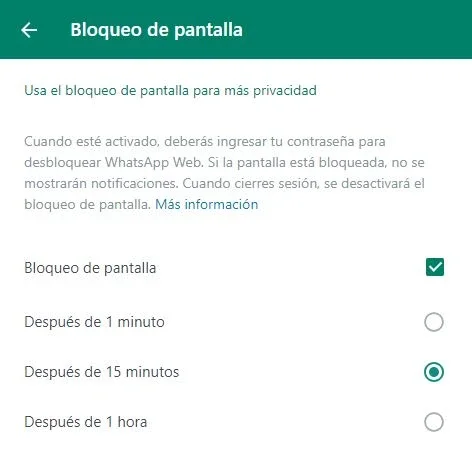
Todo listo. Cuando dejemos de utilizar WhatsApp Web durante el tiempo que establecimos, se mostrará la pantalla de bloqueo y el espacio para ingresar la contraseña para volver a utilizarlo. Ojo, pues esta opción no aplica para el celular.
¿Qué pasa si se le olvida la contraseña de WhatsApp Web?
En caso de que por error olvidemos la contraseña que establecimos para bloquear WhatsApp Web, no debemos alertarnos, pues la solución es muy sencilla. Para recuperar el uso de la aplicación en el computador podremos cerrar sesión desde nuestro teléfono.
Así las cosas, se deshabilitará automáticamente la opción y al momento de que intentemos abrir nuevamente nuestra cuenta, iniciaremos desde cero todo el proceso.
Lea, además: ¿Quiere saber quién vio su perfil de WhatsApp? Así puede enterarse
¿Qué pasa si no aparece la opción de bloquear pantalla en WhatsApp Web?
En este caso podemos activar la versión beta de WhatsApp Web. Para hacerlo entramos en configuración, clic en ayuda y allí activamos ‘Unirse a la versión beta’; hecho esto deberá aparecer la herramienta.